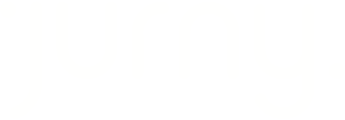Imagine the reservations section as the control center of your hosting universe, where every detail about your incoming and past bookings aligns effortlessly. Let's embark on a guided tour to navigate this space.
Getting Started
To start with this section, navigate to the Reservations Section on the left menu.

Understanding the Reservations Section
Upon entering the reservations section, picture it as a well-organized library, with the latest reservation sitting on the top shelf. Each reservation is neatly labeled with the guest's name, property, party details, check-in/out dates, nights booked, booking channel, status, and payment status.

Filtering your Reservations
To enhance your exploration, utilize the search and filter options. Imagine this as the librarian's index, allowing you to quickly find specific reservations by guest name or filter them based on the source channel. More filters open up additional options, enabling you to sort by status (pending, reserved, canceled), unit type, and check-in/out dates, providing a tailored view of your reservations.

All reservations that are checked in will be considered past reservations. Even if they haven't checked out.
Reservation Actions and Details
Clicking the three-dot menu beside each reservation offers a trio of options: viewing reservation details, editing the reservation, and canceling the reservation.
For Airbnb reservations, use alteration requests for edits; for other OTAs, make edits directly on the respective platform.
For direct reservations and VRBO reservations, you can edit the reservations from the Jurny MOS.
Learn how to send an alteration request from Airbnb and how to edit the reservations for other OTAs here.
Dive deeper by clicking on a reservation, revealing a comprehensive summary. If you manage a multi-unit property, the first name that will appear is the unit-type name, then, after the "||" icons, you will see the unit name. For single-unit properties, this distinction remains the same.

From the same section, you can see multiple tabs. Each one will be explained below.

Summary Tab
This tab will provide you with the payment summary, it will break down into rental rates, fees, taxes, the rental total, the refundable total, and the total amount that you will collect.
It will also provide you with the reservation status, the source, the channel reference code (which is the reservation ID in case you need it), the settings (access code to the property in case you have smart locks), and the documents (that will include the rental contract).

Learn more about smart locks here.
Payments and Refunds Tab
In this tab, you can see the total to collect, the paid amount, and the total. You can see the payments & refunds that happened with the method, description, and amounts.

You can add credit cards and additional payments from this tab!
Once the payment is made, your reservation will automatically be marked as paid. If it's a credit card, it happens like magic.
For checks, cash, Venmo, or PayPal transfers, you will need to mark the payment as paid manually.
To do this, click on the three-dot menu, and click on "collect".

If the credit card payment fails, you will need to collect the payment manually as explained previously.
All Airbnb refunds need to be processed directly on Airbnb.
Allocation Tab
This tab works for bookings that come from booking.com or Expedia. It will allow you to reallocate a guest to another unit without having to inform the guest of the move just in case you need this. Once you click on the "Deallocate" button, you will be presented with the other available options.

Notes Tab
As the name says, this tab will allow you to add notes. These notes are internal notes, which means that only you and your team can see them.
Reservation Terms Tab
This section applies to direct bookings. Here's where you will be able to see the quote that you sent in case you sent one.
Learn more about quotes here.
Finance Tab
This tab will give you a more broken-down summary of how much you charged your customer, and how much will be your income. You can edit the financial details in case you need to add expenses for your conciliation.

Pro tip: You can hover over each one of the boxes that appear in that section to get a detailed description of what information is presented there.
Logbook Tab
This tab gives you an overview of the actions that happened like errors, emails that are scheduled, emails that were sent, and so on. From there, you can also disable scheduled messages or send the messages immediately.
Events in gray mean they are scheduled while events in green mean that the event was already triggered.
Screening Tab
This tab only works if you have Autohost enabled. This will give you a quick overview of the top concerns, the verification status, and the recommendations. To see more information like the ID, the selfie, and so on, you will need to check your Autohost account.
Learn more about Autohost here.
Messages Tab
This is a quick view of the thread that you had with your guest. It's the same information that you will be able to see in the Inbox feature.
Learn more about the inbox here.
Payments Section
You may noticed this already, but under the Reservation section, you found two options. We learned about the Reservations section previously, but now, it is the Payments section turn.

From here, you can see the date, the payment method, the status, and so on! If you click the arrow, it will give you a quick overview of the reservation. You can also filter the payments by date, by payment method, and by status. If you click the three-dot menu you can see the reservation details, and refund the payment if needed.

This section has a Message column. This will give you the error message in case the payment coming from the guest failed.
That's all! You are now an expert in navigating the Reservations section. If you have any questions, let us know at support@jurny.com. We will be happy to help!