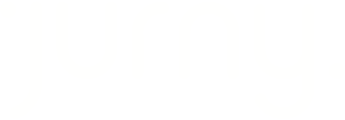Ready to dive into the world of creating quotes? Fantastic! This guide will walk you through the steps, ensuring you master the art of requesting payments and managing your calendar like a pro.
Getting Started
Creating a quote is your go-to move when you need to request a payment from your customer and simultaneously block your calendar. It's like setting up a virtual reservation booth where your guests can pay.
Creating a Quote
To do this, go to your calendar, click on your preferred dates, and select the New Quote option.

A pop-up window will appear. In this first section, you can select the unit, the stay duration, and the number of guests.

Scroll down a bit. Add the Guest Details.

Before we proceed, there's a neat feature called "Preparation Time." If you want a little breather or need to block some time after a guest checks out, you can use this option. This will block the calendar automatically.
In the 2nd step, set the quote expiration. Think of it like a limited-time offer; we recommend a best practice of 24 hours. Don't forget to attach the Rental Contract here.

Use the custom fees, taxes, deposits, and custom rates to establish a custom price for your customer. This can be used if the guest paid you a certain amount already or if you want to give a discount to your guest.
Take a moment to review the summary – it's like double-checking your order before hitting 'buy.' Once satisfied, proceed to the next step.
In the last section (3rd Step) you can select the payment schedule and refund policy.
Make sure to select credit card as the payment method, otherwise, the payment link won't work.
After you finish, make sure that the summary is correct, and that the information is accurate. Also, check the send quote recap e-mail box to send the quote to your guest, and click on the Create Quote button.

Once the payment is made, your reservation will automatically be marked as paid. If it's a credit card, it happens like magic.
For checks, cash, Venmo, or PayPal transfers, you will need to mark the payment as paid manually.
To do this, click on the three-dot menu, and click on "collect".

If the credit card payment fails, you will need to collect the payment manually as explained previously.
And there you have it – the ultimate guide to creating quotes. You're now equipped to gracefully manage payments and keep your calendar in tip-top shape. If you ever need a hand or have questions, our support team (support@jurny.com) is here for you.