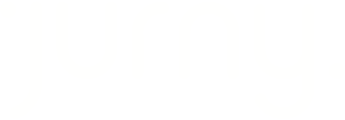Welcome to your centralized command center for managing all guest interactions. You will find here a breakdown of its key features and functionalities to help you navigate the inbox.
Getting Started
To access your Inbox, you just need to click the Inbox section on the left menu.

All-in-One Visibility
View all messages, check-ins, and check-outs, including which property was booked, the name of the guest, the status of the reservation, and where the message is coming from!
The image will have a logo on the bottom left corner which indicates where the message is coming from. In the following image, you will see Airbnb's logo.

You can use the search bar to locate a specific guest in case you want to review a conversation.
Search & Filters
Besides searching by guest name, you can also filter the messages by reservations, guest names, or stay dates.

To access the filters, just click on this icon next to the search bar.
![]()
Status Overview
Not only you can easily track dates such as arrivals, current stays, check-outs, and expired bookings. You can also monitor message statuses like Reserved and Paid.
For multi-unit properties
For multi-unit properties, you will see the building name in the inbox. Click on the message to reveal the exact unit booked by the guest on the top right corner of the message.
Detailed information
Click on each message to access detailed customer information.
On the first section of that message (left corner of the section), you will see the guest name, the reservation source, the phone number, and the unique Jurny Reference Code.

Note: If the reservation is from Airbnb, the email field may be empty.
On the right corner of that section, you will see the specific property that the guest booked, the party members, and the stay duration.
To have a better distinction, messages in gray are for guests while messages in black are for hosts.
Alteration Requests for Airbnb Reservations
Utilize the three-dot menu that appears next to the right-corner section for additional options.

Airbnb reservations offer a specific choice: "Change Reservation."
Click on "Change Reservation" to initiate an alteration request with details.

Once you send this, the guest will be able to accept this or reject this, and the same thing will happen if the guest sends the alteration request.
Send templates and attach images
Explore the templates list and attach images for a personalized touch!

For in-depth information on how to add templates, refer to our guide on Templates.
Mastering the Unified Inbox empowers you to manage reservations effectively, enhance guest experiences, and make alterations seamlessly. If you have any questions or need further assistance, don't hesitate to reach out to our support team at support@jurny.com