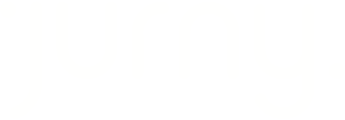Sharing relevant information with your guests is crucial nowadays. And being able to share the specific information they want instantly will improve their experience!
Getting Started
As you embark on the journey to streamline your guest communication, head to the Setup menu and find the Templates section under Automatic Messages (or click here).

Here, you'll encounter three default templates, each serving a specific purpose in enhancing guest interactions:
-
-
Booking Confirmation: This template is designed to be sent immediately after a booking is confirmed, providing guests with instant acknowledgment.
-
Check-in Instructions: While the industry standard often dictates sending check-in instructions 24 hours before check-in, you can customize this timeline according to your preferences.
-
Check-out Instructions: Delivered approximately 24 hours before the scheduled check-out date, this template ensures that guests are well-informed about all necessary check-out procedures and expectations.
-
Please, be advised that these default templates are Jurny template samples, feel free to click each one of them and edit them based on your preferences.
Video Tutorial
Learn how to set up your automated messages by watching the following video.
Status Control
Notably, all templates are initially set to a paused status, ensuring that your guests do not receive these emails inadvertently. This gives you the flexibility to tailor the timing of each communication to best suit your property's unique needs.
Adding New Templates
If you want to add new templates, go here and click on the "Add Template" button.

-
-
- Name (Internal): This is an internal identifier for the template, helping you quickly recognize its purpose.
- Description (Internal): Provide a summary of the template's intended use for internal reference.
- Subject: Craft a concise and engaging subject for your message. Note that if the reservation came from an Online Travel Agency (OTA), the subject won't be visible to guests. However, for direct bookings, it will be presented in an email format.
- Body of the Email: This is the heart of your message. Customize the content with information, photos, or even guidebooks. If you wish to share guidebooks in a PDF format, consider providing a link.
- Add Variables: Personalize your message by incorporating email tags, which dynamically pull information from the listing details. Copy and paste relevant variables from the listing information on the right side of the template.
-
You can find these variables on the top right menu once you open an email template.
Under the Select Email tag category section, you will find three options if you click the drop-down menu. Each option (Reservation, Guest, and Property) will trigger different variables.
Each variable can be copied and pasted into the body of the email by just clicking the highlighted icon in the following image and pasting it in the exact part of the email that you want this variable to appear.

Please, be advised that the variables will pull the information from your listing's information which you can edit from the Listings section.
Template Rules
As you build your arsenal of templates, it's essential to create distinct rules for each to ensure they're applied appropriately. Here's a breakdown of the key elements in this section:

-
-
- Name (Internal): Assign an internal name to the rule for easy identification.
- Message Template: Link each rule to an existing email template, maintaining clarity in your setup.
- Description (internal): Provide an internal description to encapsulate the rule's purpose.

- 1. Basic Details
- These are the basic settings that you added in the previous step. You can edit the name, the description, and the message template at any time. You can also activate the rule from this section.
- 1. Basic Details
-

-
-
- 2. Schedule for reservations: Here, you can fine-tune the application of these templates based on various criteria:
- Listings: If you manage multiple properties, this filter allows you to select the properties you want the template to be used for.
- 2. Schedule for reservations: Here, you can fine-tune the application of these templates based on various criteria:
-
-
-
-
- Reservation Booked on: You can tailor templates based on different OTAs, ensuring a customized approach for guests booking through various platforms.
- Reservation Payment Statuses: Control the sending of emails based on the payment status. For example, you might want to send check-in instructions only when a payment is fully processed.
- Advanced Reservation Filters (discontinued): This section is scheduled for discontinuation, so you can skip this step.
-
-
Send Time

-
- Efficiently manage the timing of your messages with the following settings:
- Create Message Event: Specify when the message is created.
- Days Constraint: Different message events will give you different options under the Days Constraint and Time Constraint section.
- Days to send: Leave this field blank for immediate sending or input a value for a delayed delivery.
- Time Constraint and Hours before the event: Establish a time and step for trigger events. You can establish the hour as well.
- Efficiently manage the timing of your messages with the following settings:
Recipients

Define who's receiving your message:
- Recipient who will receive this email: Primary recipient, typically the renter.
-
- CC emails: While the option exists, it's generally not recommended to CC emails.
- BCC emails: This is suggested for internal tracking, ensuring a streamlined process for managing communications.
-
Autohost Integration:
- Optimizing Check-in Instructions with Autohost:
- Autohost seamlessly integrates with your check-in instructions, offering enhanced functionality. However, there are specific considerations:
- Send to third parties email addresses: If you wish to send rental contracts for signature or manage security deposits through Autohost, select this option under the Recipients section. Autohost will only trigger the check-in instructions when your guests complete the Autohost verification and you approve them in Autohost. If a guest is declined in Autohost, the check-in instructions will not be sent.
- Manual Work Required: It's important to note that this integration may require some manual intervention to ensure a smooth workflow.
- Autohost seamlessly integrates with your check-in instructions, offering enhanced functionality. However, there are specific considerations:
Learn more about Autohost and how to set this up on Jurny here.
Important considerations if you will use Autohost
- Integrating Autohost into Your Booking Confirmation:
- To fully leverage the capabilities of Autohost, it's essential to update your booking confirmation template. Here's how:
- Copy and Paste the Autohost Guest Portal Link Variable into the body of the email: Embed the Autohost guest portal link directly into the body of the booking confirmation email. This step ensures a seamless connection between your confirmation process and Autohost.
- To fully leverage the capabilities of Autohost, it's essential to update your booking confirmation template. Here's how:
Any questions at all? Reach out to our support team at support@jurny.com!