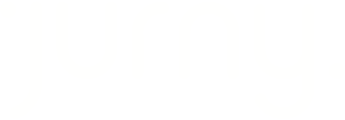Learn how to get the most out of Wheelhouse by understanding how to navigate Wheelhouse and setting up your account properly.
Getting Started
To start, you'd need to have a Wheelhouse account and connect it to Jurny.
You don't know how? Follow this step-by-step guide.
As soon as you access your account by following the previous guide, you will see your dashboard. This will give you a brief overview of the properties that you have as well as a couple of important tools that you can use.

Understanding the Dashboard
At the upper right-hand corner of the dashboard, you will see some filters.

Channel - The platform where your properties are listed.
Market - The location of your listings.
Bedrooms - The number of bedrooms in your listings.
Pricing - Indicates whether Wheelhouse Pricing is enabled or disabled.
Tier - The current pricing plan for the listings.
In the middle of the screen, you will see the properties that you have listed, it will include information like the Name of the Property, the address, the base price, and so on.
Upgrading your plan
You will find the Edit Strategy button with a pen icon at the very end of the table where the properties appear. Click on it.

A new screen will appear. Click on the plan that appears next to the Jurny logo.

A pop-up will appear. If the Wheelhouse account is new, the default plan will be the Free Plan. Click on the Upgrade to Pro Flat Plan and click Purchase.

Even if it says that you will be charged, you won't be charged. Jurny will cover this fee as this is part of your account.
Understanding the Strategy Screen
From the Settings tab under each property, you will see multiple options and a main chart.
Let's start with the Base Price. This is not the floor price, but this is the foundation of direct-dynamic pricing.

After clicking the Base Price section, you will see two options on the lower-hand side of the screen.

Data-driven - Determined by analyzing the data from the pricing algorithm.
Rule-based - Preferred custom/ideal base price.
You have complete control over what you want to do on Wheelhouse as this will provide you with all the tools to set up your preferred pricing. Once you customize your preferences, don't forget to hit the Save Changes button that will appear on the left side of your screen.

Setting up the Minimum Price
This is where the magic happens. This is the floor price, which means that there will be no booking sold below this price.

You will have more options below the Minimum Price Default field. This will allow you to customize the floor prices (minimum prices). You will find some examples below.

Day of the week rules - You can set this rule for weekdays or weekends.
Monthly rules - You can set this rule for high-season months.
Time-based rules - You can automatically adjust the minimum price for stay dates within and beyond a specific number of days.
Date-specific rules - You can establish a specific duration of the minimum price.
These rules will help you in yielding the best during peak season and more competitive pricing during the low season.
Please, be advised that any changes you make here will take up to 24 hours to be reflected on the OTAs.
Setting up the Minimum Stays
You may want to have a required number of nights for a specific property. Maybe due to your preferences or state regulations. No worries. We got you covered.
From the same section, click on the Minimum Stays tab.

You can establish the minimum nights here. You will be able to customize the length of the stay by following the same rules that you found in the previous section.
This will help you avoid last-minute 1-night stays during high seasons and maximize occupancy, especially for shoulder dates of holidays. Once you are done, don't forget to click the Save Changes button.
Please, be advised that any changes you make here will take up to 24 hours to be reflected on the OTAs.
Automate & Sync Prices
Let's automate the process of syncing your settings with different OTAs!
On the top right corner of your screen, you will see this Automation toggle. Make sure you enable it to sync the pricing in the system.

If you want to make sure that the pricing strategy is being pushed properly to the OTAs, make sure the pricing is correct under your Pricing section on Jurny.
Prices in violet will come from Wheelhouse, but if you see any prices in black, that means those are custom rates. Learn how to delete them in the next section.

Deleting custom rates
Click on the custom rate that appears in the pricing section (in the calendar). Click on the Remove Custom red button, and that will do the trick!

If you have any questions about Wheelhouse, you can reach out to Wheelhouse customer support! But if you want to know more about how this platform works with Jurny, please, reach out to support@jurny.com.