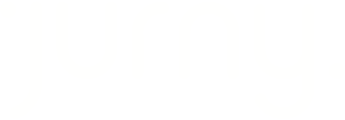Welcome to the world of seamless smart device integration! Connecting your Tuya SmartLocks to Jurny is a breeze, enhancing your property management experience. Let's get started!
Getting Started
To get started with the connection, let's navigate to the Accounts tab in the IoT Hub section on our left menu.

From there, select the Tuya option.

Connecting the account
Once you click the Tuya button, the next window will appear.

Name - This is an internal name. Feel free to name this account as you prefer to locate it seamlessly.
The system will ask for an ID, a Client Secret ID, and a Source ID. To get all this data, please, reach out to Tuya support.
Once you get all the data, paste it into the correct section, and click on the Save button. After this, your accounts will be connected.
Assigning your Smart Locks to your buildings
To assign your Smart Locks to your buildings, you need to access the proper building.
To do this, go to Setup > Properties Advanced > Buildings.

From the Buildings, select the preferred building, click on the Access System tab, and it will show the IoT account that you just created, click on the "CONNECT" button to connect the lock to the building.
Once this is connected, go to the Devices section.

From Devices, you can select the building from the drop-down menu and you will be able to see the available locks. But those will be in a non-assigned status. Once there, you'd need to assign the specific lock to the desired building.
Manipulating the Lock Remotely
Go to Units under the IoT hub, and you will see the Access System section. You will see all of the locks that are assigned to that listing.

From there, you can see the devices to lock and unlock it remotely; the operator codes will give you the access code and the status of the code; and the backup codes won't be generated automatically, you'd need to generate those manually.
The backup codes are in case the access code doesn't work. Use the backup codes only if the guest tells you that the code didn't work properly. Every time you generate backup codes, it will generate two. Please, be advised that the first code will start working after 60 seconds, and the second code will start working after two minutes of being created.
Regenerate backup codes after the guest checks out so the code that you shared with them expires. This will ensure that they cannot access the property after they check out.
Reviewing your Devices
Go to Devices under the IoT Hub.
Feast your eyes on a treasure trove of data – lock status, battery life, model details, and whether it's currently locked or unlocked.
Critical Callouts
Now, pay close attention to these important tips:
Lock Code Length: All locks connected to Jurny should have a 6-digit code. This is crucial for the locks to work smoothly. And here's the catch – you need to set this directly from the lock itself. No remote magic or app tricks here. For detailed steps, ask your lock service provider.
Battery Wisdom: Just like your favorite gadgets, your lock needs a little battery love. Change the batteries when they hit around 20% to avoid any hiccups. It's like giving your lock a fresh pair of superhero batteries for continued smooth operations.
People Section
From here, you can control each different user.
Reservation Triggered Codes: When a reservation slides into your system, voila! An access code is born. The system crafts a user profile using the guest's name, complete with a valid date for the code. Peek into the details, and you'll find the check-in and check-out times neatly tied to the reservation.
Alteration Requests and User Updates: Here's where the magic continues. If an alteration request comes in, and you give it the green light, the user is automatically updated. If it's a manual alteration, say a change in dates or unit, you have the power to tweak the access code's availability – including the precise time it kicks into action.
Changing Guests Between Units: Oh, did you shuffle guests between units? No worries! Head to the unit section, and you can effortlessly shift guests from one unit to another. It's like orchestrating a seamless dance but with guests and access codes.
Status of Access Codes
Keep an eye on your codes – they have stories to tell:
Completed: All good, the code is ready to roll.
Pending: Hit refresh to make things snappy if you're waiting.
Rejected: Uh-oh, the lock might have lost Wi-Fi or parted ways with your account. Investigate, and reconnect if needed.
Deleted: The end of the road for that code.
Adding a Teammate and Assigning a Code
We are almost finished! This is the Groups section – the hub of organization and access control.
Group Creation: Have a fantastic team of staff members? Create groups for your maintenance or property management team. Assign units to specific groups for easy management.
Group Members: Now, populate your groups with the superheroes of your team. Add names, emails, assigned units, and their personalized access codes. This creates a neat and organized view for each staff member.
For clarity
Single View for Staff: This view is exclusively for your staff, and all members fall under one organized group. It ensures everyone is on the same page, literally.
Custom Codes: Flexibility is key! Craft and use your codes, giving you control and a touch of personalization.
Best Practices and Suggestions
Battery and Seam Connection: If you're connected to Seam, keep those batteries dancing above 20%. A happy lock is a well-powered lock.
Internet Connection Check: Review your internet connection – a smooth connection means seamless operations.
Hub Placement: For SmartThings/Tuya Hub or any other hubs, keep them close – a maximum of 5ft away from the lock. Beyond that, the connection might play hide and seek.
Automated Messages: After connecting locks, add the right variables in automated messages. This is where the magic happens. Learn to personalize messages with the following guide.
Door Code: Use the Email Tag Property, copy the Access Code variable, and paste it into your email body.
IoT Hub Codes: Access Code and Igloohome Access Code are IoT Hub-connected.
Static Codes: Ones you created under listings, found under Listing Info - Static Access Code.
Adding a New Lock
To add a new lock, you just need to purchase it. Once you purchase it, you just need to sync it to your lock service provider account.
Resync the devices. Click on Resync Devices under Devices on Jurny. Repeat this guide to ensure the lock is properly connected!
Finally! You managed to connect your locks and have everything in the same place! If you have any questions, let us know at support@jurny.com.