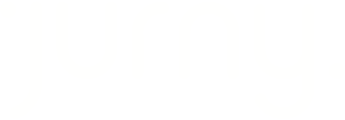Connect with diverse OTAs to reach a wider audience. Each platform caters to unique travelers, expanding exposure and fostering trust.
Getting Started
Connecting to different OTAs will increase the exposure, so, even if it is low season, you can find strategies to maximize your revenue and get as many reservations as you can.
If you are looking to connect to any specific OTAs, check our list of available connections here.
Starting the connection
To start with the connection to different OTAs, navigate to the Distribution section (or click here).

Please, be advised that you need to finish the Merchant section before creating your Distribution account. Otherwise, this process can cause some errors.
Learn how to finish the Merchant section by following this guide.
If you already did this, you can proceed and create a new account on our Channels Manager by clicking the Add New button.

It will open two options, you can select Airbnb or the other channels option. Which will allow you to connect to the rest of the OTAs that we have available.
Once you select the Add other channels option, it will ask you for an internal name. After you save this information, you can go back to the Distribution account, and you will see the account created. Click on the Edit Channels button. From there, you will see the available OTAs.

Please, be advised that only one VRBO account is available per account on our Channels Manager. If you have multiple VRBO accounts, please, create as many accounts as you need under the Distribution Section.
Connecting the listings to the Distribution account
After creating the Distribution account, you need to add the listings to the proper Distribution account.
Visit the "Listings" section (or click here) and click on the desired listing.
![]()
Access the distribution segment, and choose "Add a Distribution Account."

Select the distribution account name that you want for this exact property. This process will push the listings to your Channels Manager's account. Some steps are still required to connect to different OTAs.
This process needs to be repeated for each unit, otherwise, that unit won't appear on the desired OTA when the connection is finished.
Status Indicators
- Green Button: Indicates successful synchronization. Your listing is connected seamlessly.
- Red Button: May appear; allow up to 24 hours for synchronization. If it still happens, please, reach out to your onboarding representative or rely on our product support team at support@jurny.com
Important considerations
By doing this, you already created your Distribution account and pushed your listings to the Distribution account. This means that your units now are visible on our Channels Manager. However, you still need to connect to each OTA and make your listings visible there. To do this, follow this guide.
Any questions at all? Let us know! We are happy to help. Reach out to our support team at support@jurny.com