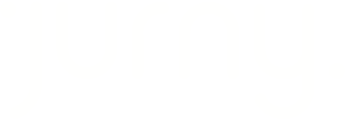For property managers seeking a comprehensive guide to Jurny's Reporting Section, here's a step-by-step breakdown tailored to your managerial needs.
Getting Started
Property managers can effectively utilize Jurny's Reporting Section by following these guidelines, ensuring accurate financial tracking and transparent communication with owners.
How does it work?
You will need to create an Owner user on your Jurny account. Then, you will need to establish a business model with them. After that, adding the operating and recurring expenses is a must. And finally, creating an owner statement so you can share the information with them will do the trick! You can also export the data if you want, but we will explain this further at the end of the guide.
Creating an Owner
To create an owner, go to the Setup > Owners.
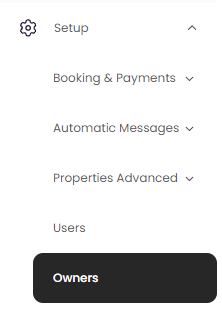
Click on the Add Owner button.
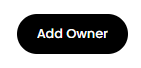
The following screen will appear.
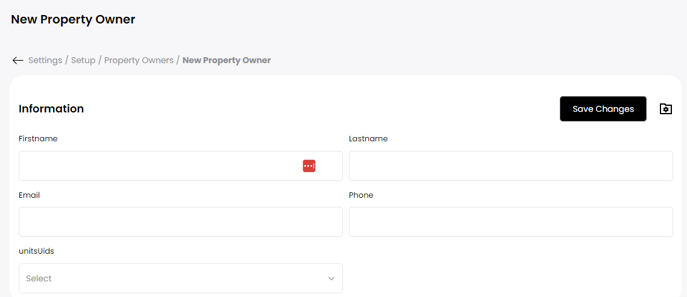
Add the required information, and add as many units as needed in the last section. Adding the units here will allow this specific owner to see these units' information.
That's all! Now, let's learn how to set up the Business Model.
Setting up the Business Model
Once you create the owner, the business model will appear. Click on the Create New button.
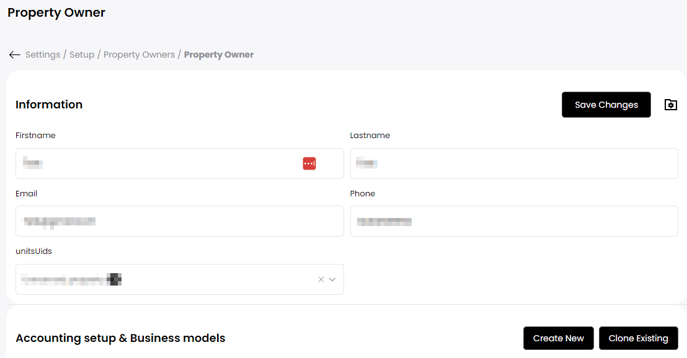
From here, you can add the name of the business model. Add the units, the contract start date, and the contract term (if applicable). You can also enable the Auto Renew Contract box to refresh the contract.
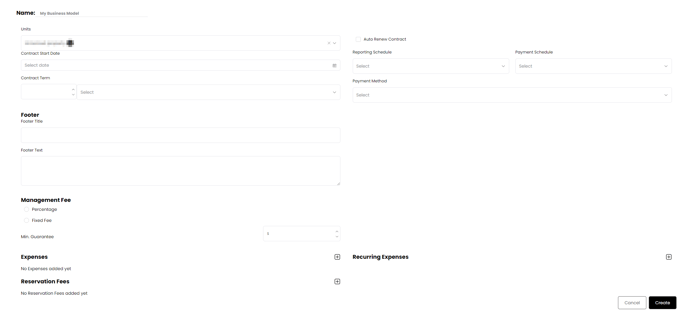
Also, you can add the reporting schedule, payment schedule, and payment method.
Please, be advised that the last part won't appear anywhere else, this is for internal purposes.
You can use the Footer to add information to the owner statements. And finally, you can add the management fee here.
If you are charging the owner of the property a management fee based on a percentage or a fixed amount, you can establish this here. You can also add a min. guarantee in case you have this type of agreement with the property owner.
To add expenses, please, check the following section.
How to add Operating Expenses?
To add the operating expenses, go to Reporting > Statements > Operating Expenses.
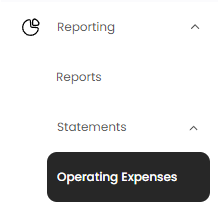
Click on your preferred property, and click on the + icon after that.
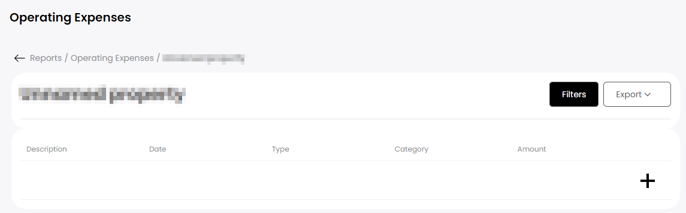
From here, add the description, the date, the type, the category, and the amount.

Operating Expenses are one-time expenses.
If you don't know what an operating expense is, worry not! The operating expense is a one-time expense like painting the property, buying a new chair, getting a new fridge, or something similar. If you want to have a recurrent expense, proceed to the following section.
How to add Recurring Expenses?
Let's go back to the business model section (go to the Owners tab under Setup, and click on the owner that you created). From there, click on the icon that is highlighted in the following image.

A pop-up window will appear.
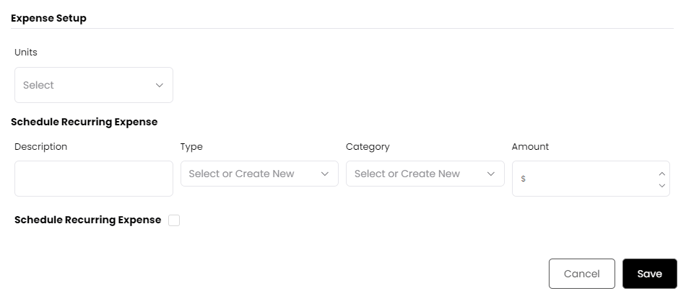
From there, you can select as many units as you want, and add the description, the type, the category, and the amount. To make it a recurrent expense you need to enable the Schedule Recurring Expense box. Otherwise, the system will take this expense as a one-time expense.
As soon as you check that box, another row will appear.

You can select the cadency, the period, the start date, and the number of occurrences.
Pro tip: If you want this recurring expense to be set up as forever, just leave the number of occurrences blank, this will do the trick!
We are almost done! We just need to generate the owner statement now. Proceed to the following section to learn more about this process.
How to generate an Owner Statement?
Go to Reporting > Statements > Owner Statement. Click on the New button. It will open this pop-up window.
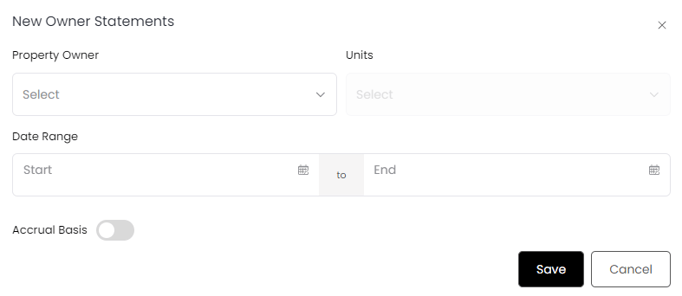
Add the property owner, the units, and the date range, and you can define or keep disabled the Accrual Basis. As soon as you click on the Save button, the Owner Statement will be created.
You will see 4 different sections:
- Gross Revenue Section - This section will include the nightly rates and all the fees attached to the listing, like the pet fee and the cleaning fee.
- Operating Expenses - This section will include all the expenses. Including operating and recurring expenses. However, you won't be able to see the breakdown of each expense, what you will have here is the total of both expenses.
- Management Fee - This is the amount charged by the Property Manager or the company to operate. This is based on and calculated according to your business model/agreement.
- Adjustments to Revenue - This will include all the OTAs' fees and merchant fees (Stripe or Lynnbrok).
Below these sections, you will see the Net Revenue (gross revenue - all the operating expenses, management fees, and adjustments to revenue). And the Owner Payment (calculated by the settings that you set up on the business model).
If you want to customize your financial details or break them down into separate items from the Gross Revenue Section, no worries! You can integrate with Zapier and send the information to a Google Sheet or to your accounting software to make things easier for you and your team!
If you don't want to use Zapier, we have an Edit button at the bottom of the Owner Statement. If you click it, you will be able to remove, adjust the quantity, and add new rows to each one of the sections. By doing this, you can have the amount that you want on each section!
Exporting Reports
Exporting the data is possible by navigating to the Export tab. Click on the Add New button.
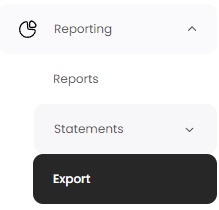
From here, a list of different templates will be available for you.
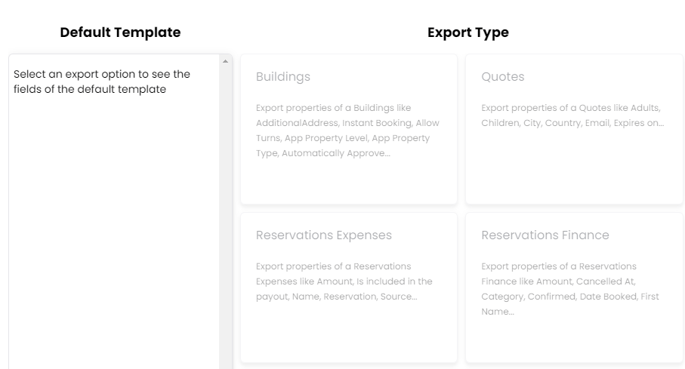
This will allow you to export data to help you accomplish different things. Different reports will contain different pieces of information.
Pro tip: If you are calculating taxes, you can use the Reservation Taxes report. If you want to get the most complete report, you can use the one that is called Reservations.
Please, be advised that Jurny provides raw data collected through the reservations. The responsibility to reconcile these numbers and confirm that there are consistent data when paying taxes belongs to each user.
Once you export the data, you will be able to request the XLS version which will download the file directly from your computer. From there, you can filter and sort your data from the XLS file.
Before requesting the file, you can filter which data you want to request. This can be achieved by clicking on this icon.

This will allow you to filter the data properly so you don't need to download a heavy file.
If you want to see the number of exports, just go to the Exports tab and you will see your history from there.
For Airbnb users - Please, keep in mind that if you get extra income, an alteration request, or extra money from the Airbnb resource center, these transactions won't appear in Jurny.
And now you are an expert in reporting! The property owners will be happy to see all this information. If you have any further questions, let us know at support@jurny.com. We will be happy to help!