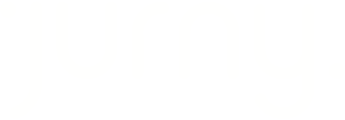This guide explains how to access a reservation, issue a refund, and update the checkout date in the system for reporting purposes.
Quick Navigation Index
To easily navigate through this guide, click on any of the sections below to jump directly to the information you need:
Access the Reservation
-
Log into your system dashboard.
-
Navigate to the Reservations section.
-
Search and select the reservation you want to refund (e.g., guest name like "Kelly").

Issue the Refund
-
Click on the Payments and Refunds tab.

-
In the Payments and Refunds box below, check if the reservation has a credit card on file via Stripe.
-
Find the gear icon on the right-hand side of the payment entry.
-
Click on the gear icon, then select Refund.
-
A refund window will appear:
-
Enter the exact amount to be refunded.
-
Leave an internal note explaining the reason (optional but recommended).

-
-
Click Save.
-
The refund will be processed automatically through Stripe.
-
Tip: Refunds are usually reflected immediately but can take a few business days depending on the bank.
System Behavior After Refund
-
The Finance tab updates automatically.
-
You do not need to make manual changes in the Finance section.
-
-
Your changes will be reflected in the reservation summary and reporting tools.
Caution: Make sure the refund is final before editing the checkout date, as this may impact reports and guest records.
If you need help or have any questions, don’t hesitate to reach out. Contact your Customer Success Manager or our support team at support.jurny.com – we’re happy to assist.