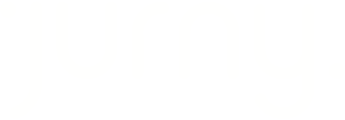If your property is connected to Booking.com through Jurny but shows as closed for sales, this guide will help you reopen it by updating availability settings directly in the Booking.com Extranet.
Quick Navigation
To easily navigate through this guide, click on any of the sections below to jump directly to the information you need:
Why This Happens
Even if your Booking.com connection in Jurny is active, your property may show as closed for sales if:
-
The room is manually marked as closed in Booking.com.
-
There is no price or inventory set for upcoming dates.
-
All rate plans are inactive or closed.
-
A combination of settings is blocking bookings.
You’ll need to adjust availability settings directly in the Booking.com Extranet to resolve this.
Step 1: Log in to Booking.com Extranet
-
Go to admin.booking.com.
-
Log in with your property credentials (this is separate from your Jurny login).
-
Navigate to Rates & Availability or Calendar & Pricing.
-
Click Calendar.
Step 2: Check Calendar View and Room Status
-
At the top of the calendar, locate the calendar view selector.
-
Make sure you're using the List View.
-
Click the drop-down menu to switch views if needed.
-
-
Review your rooms:
-
Green dates = open and bookable
-
Red dates = closed and not bookable
-
Step 3: Open Rooms Using List View
To reopen a room for bookings:
-
Find the Room status column for the affected unit and dates.
-
Click the red box (Closed) to open the room.
-
If there's a blocker, a pop-up will appear with more info.
-
Follow the instructions in the pop-up, then click Save.
-
Once saved, the box should turn green, confirming the room is now open.
Step 4: Use Bulk Edit to Reopen Longer Periods
If you need to reopen availability for a range of dates:
-
In the calendar, click Bulk edit next to the affected room/unit.
-
Select the start and end dates.
-
Under Room status, choose Open room.
-
Click Save changes.
-
Exit the bulk edit screen by clicking X.
Step 5: Understand and Resolve Room Status Issues
Booking.com may show specific labels that explain why a room is closed:
| Label | Meaning |
|---|---|
| Closed | The room was manually closed in the Extranet. |
| No inventory | Inventory is set to “0” for these dates. |
| Sold out | All available units are booked. |
| Price missing | No prices have been set for this room. |
| Rate closed | All rate plans are inactive or closed. |
| Multiple blockers | A combination of issues (e.g. missing rate + no inventory). |
To fix it:
-
Click the Room status box to view details.
-
Follow the guidance in the pop-up.
-
Add missing rates, adjust inventory, or activate rate plans as needed.
-
Click Save to apply the fixes.
Note: If none of these steps solve the issue, please contact the Booking.com support team directly.
Jurny does not have access to your Extranet account and cannot make changes on your behalf.
Final Tip: Refresh the Connection in Jurny
After making changes in the Booking.com Extranet:
-
Go back to your Jurny dashboard.
-
Navigate to the Distribution section.
-
Find Booking.com and click Resync or Refresh Synchronization.
If you need help or have any questions, don’t hesitate to reach out. Contact your Customer Success Manager or our support team at support.jurny.com – we’re happy to assist.