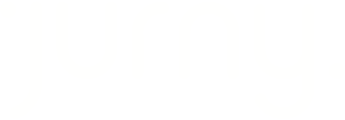This guide walks you through how to bulk edit multiple listings in your Jurny account. You’ll learn how to update unit details, rental rates, amenities, availability, and more—all at once.
Quick Navigation Index
To easily navigate through this guide, click on any of the sections below to jump directly to the information you need:
Why Bulk Editing Matters
Managing multiple listings across multiple platforms can be time-consuming and error-prone—especially when each unit has similar but slightly varied information. That’s where bulk editing comes in.
Here’s why this feature is a game changer:
-
Saves Time: Update dozens (or hundreds) of listings in just a few clicks instead of editing each unit one by one.
-
Reduces Human Error: Consistent updates across listings ensure fewer discrepancies or missed changes.
-
Scales Easily: Ideal for property managers or operators who manage multiple units or buildings.
-
Boosts Efficiency Across Teams: Whether you’re updating rate plans or changing check-in info, your whole team can move faster with fewer bottlenecks.
-
Improves Channel Sync: Editing channel distribution settings in bulk ensures all your listings are synced and visible on the right platforms.
Tip: If you're growing your portfolio or onboarding new units, bulk editing can significantly accelerate your go-live timeline.
Real-World Use Cases
Here are a few common ways customers use the bulk editing feature:
-
Property Onboarding:
When launching a new building with multiple units, you can set titles, descriptions, amenities, and rate plans across all listings at once. -
Seasonal Rate Updates:
Preparing for peak or off-season? Easily update pricing and minimum stay requirements across your portfolio in just a few steps. -
Channel Expansion:
Want to connect several units to a new booking channel (like Airbnb or Booking.com)? Use the bulk edit to apply distribution settings all at once. -
Operational Changes:
If you’re changing check-in/check-out times or adjusting guest access details for all listings due to policy updates, bulk editing saves you hours. -
Fee Adjustments:
Add new cleaning or pet fees to every unit without editing listings individually.
Tip: If your team works across multiple buildings or markets, use bulk editing to keep everything consistent—fast.
Accessing the Bulk Edit Tool
- Open the Jurny Dashboard.
Log in to your Jurny account and go to your Listings tab. - Navigate to your Listings page.
You’ll see a list of all your current units. - Select multiple units using the checkboxes.
Click the square checkboxes next to the listings you want to edit. Once you select two or more, a bulk action toolbar will appear at the top of the page. - Click on the ‘Edit’ icon in the toolbar.
This will open a pop-up window where you can update details for all selected units at once.

Note: This interface allows you to apply changes across multiple listings simultaneously, eliminating the need to update each one individually.
Editable Fields You Can Update in Bulk
As soon as you select multiple listings using the checkboxes, a toolbar will appear on the right-hand side of your screen. This toolbar gives you several bulk action options:
-
Edit listing details
-
Publish listings to your Jurny direct booking website
-
Unpublish listings from the booking site
-
Clone listings
-
Delete listings
Clicking the Edit icon from this toolbar opens a pop-up window where you can update various listing fields all at once.

You can bulk edit a wide variety of listing fields, including:
-
Basic Info
-
Listing Title
-
Internal Name
-
Unit Floor
-
Unit Size
-
Summary and Description
-
Guest Access Notes
-
-
Operational Details
-
Check-in/Check-out Information
-
Amenities
-
Channel Distribution (connect units to multiple channels simultaneously)
-
-
Rental Rates
-
Copy an existing rate plan to multiple units
-
Create new rate plans across selected units
-
Edit existing rate plans in bulk
-
-
Additional Settings
-
Map & Address Details
-
Availability Calendars
-
Extra Fees and Charges
-

Tip: When copying or editing rate plans, ensure that date ranges and pricing tiers are aligned across all selected units.
💰 Managing Rental Rates & Fee Plans in Bulk
After selecting multiple listings and opening the bulk edit window, you’ll find powerful tools for managing rental rates and fees across all selected units. This helps streamline pricing strategy and ensures consistency across your portfolio.
Rental Rates
Inside the Rental Rates section, you have three key options:
-
Apply an Existing Rate Plan
Select one of your pre-configured rate plans and apply it to all selected units with a single click. -
Edit the Current Rate Plan
Make adjustments to the existing plan currently used by those units—perfect for tweaking seasonal prices or minimum stay rules. -
Create a New Rate Plan from Scratch
Set up an entirely new pricing model with custom rates, rules, and parameters, and apply it across selected listings.

You can also:
-
Add Weekly and Monthly Discounts to encourage longer stays
-
Toggle Smart Pricing (if available)
-
Turn smart pricing on or off for all selected units
-
Works with Wheelhouse or Pricelabs integrations
-
Requires a Pro or Custom subscription to enable
-

Tip: Use Smart Pricing to automatically adjust rates based on demand and seasonality without manual updates.
🧾 Fee Plan
Managing fees in bulk is just as flexible. Under the Fee Plan section, you can edit the current fee structure for all selected listings.
Here’s what you can add or modify:
-
Cleaning Fee – One-time fee to cover cleaning services between guests
-
Pet Fee – Extra charge for guests bringing pets
-
Extra Guest Fee – Add charges for occupancy beyond the base guest count
-
Additional Custom Fees – Include any other applicable charges (e.g., linen fee, resort fee)

Note: These changes apply uniformly across all selected units, ensuring a consistent guest pricing experience.
🌐 Bulk Publishing or Unpublishing Listings
-
Click the second icon (next to the bulk edit icon) to manage listing visibility on your Jurny direct booking site.
-
Publish Listings: Make all selected listings live on your booking engine.
-
Unpublish Listings: Remove selected listings from public view on your direct booking site.
-
Caution: Be careful when unpublishing listings—it will immediately remove them from your direct booking channel.
Cloning Listings in Bulk
-
Select any existing listing.
-
Use the Clone option to duplicate listings across your property portfolio.
-
All basic info and settings will be copied to new units.
-
Tip: After cloning, review each listing for unique details such as specific floor numbers or special notes.
🗑️ Bulk Deleting Listings
-
Select multiple listings.
-
Use the Bulk Delete function to remove them entirely from your Jurny account.
Warning: This action is permanent and cannot be undone. Only use it when you're certain you want to delete these listings.
Final Tips and Notes
-
Bulk actions are designed to save time and reduce errors across unit updates.
-
Always double-check your selections before saving changes to multiple listings.
-
Changes will apply immediately, depending on the channel integrations and settings.
If you need help or have any questions, don’t hesitate to reach out. Contact your Customer Success Manager or our support team at support.jurny.com – we’re happy to assist.